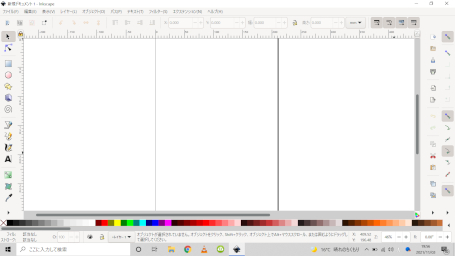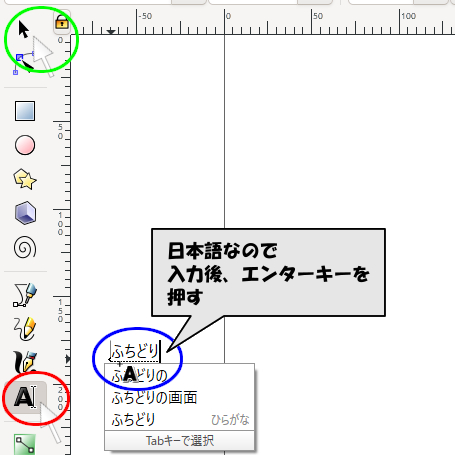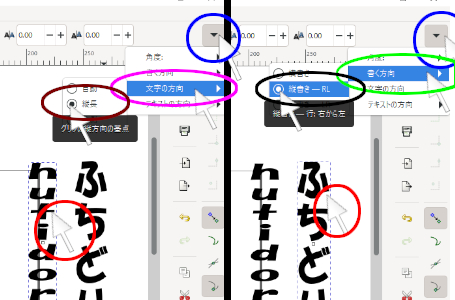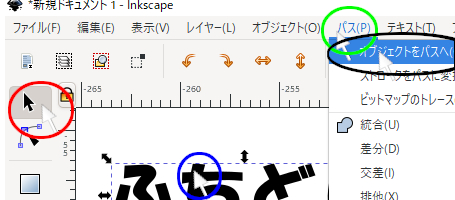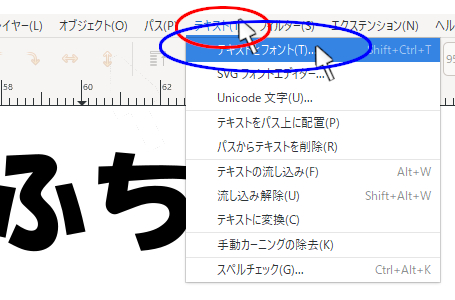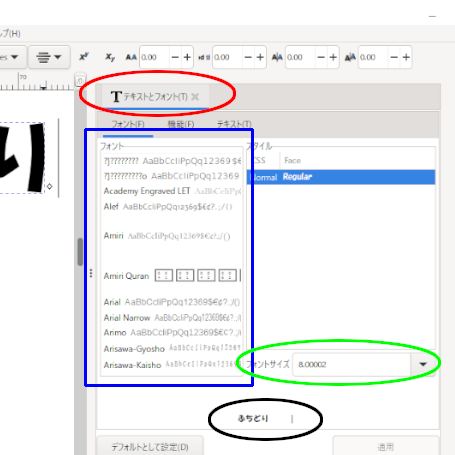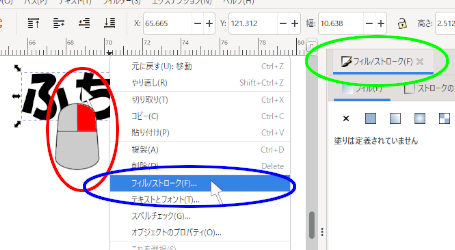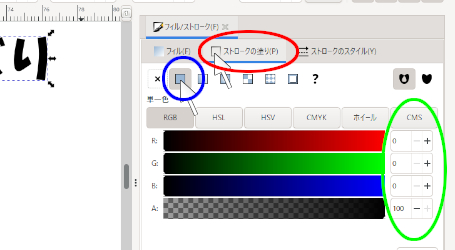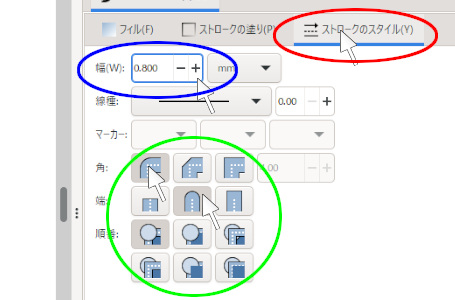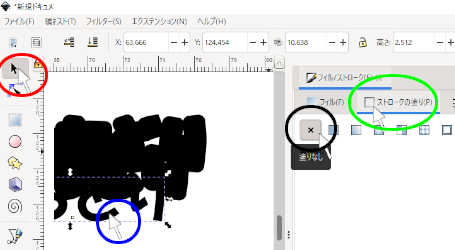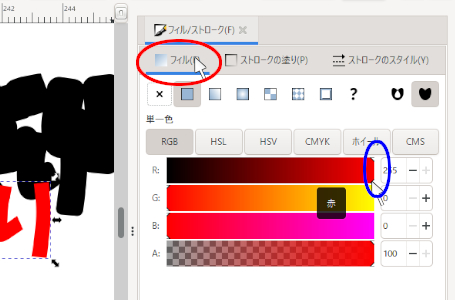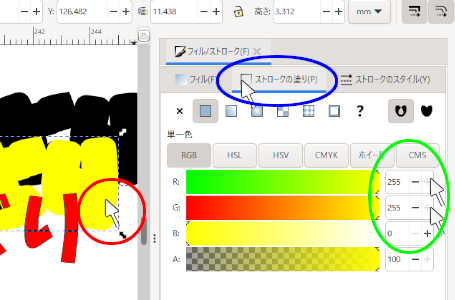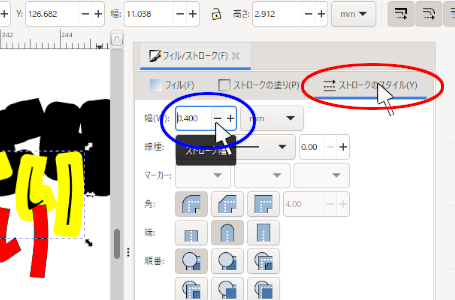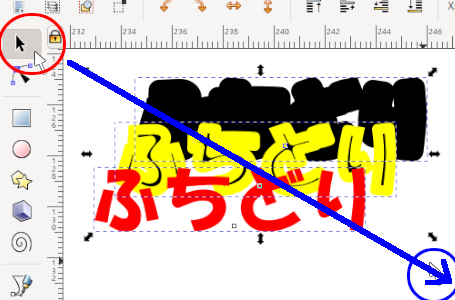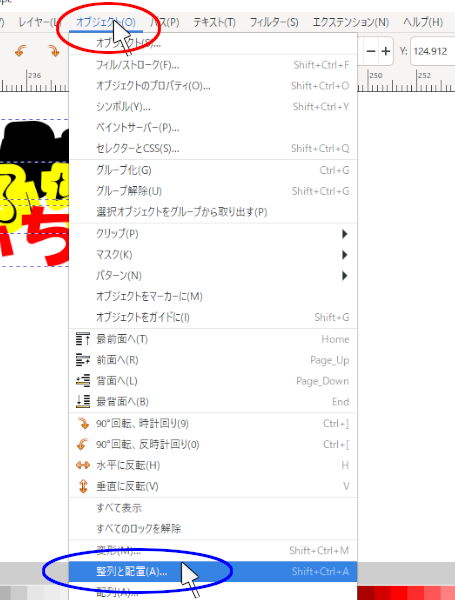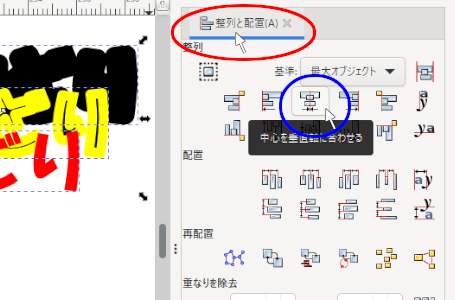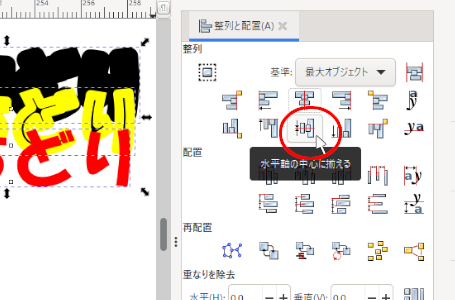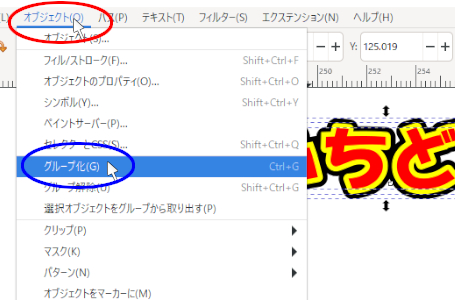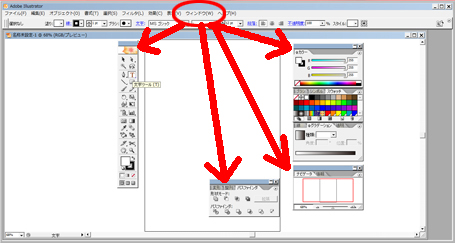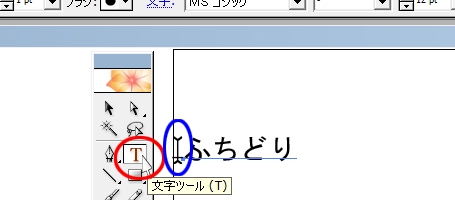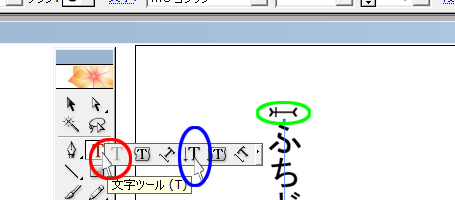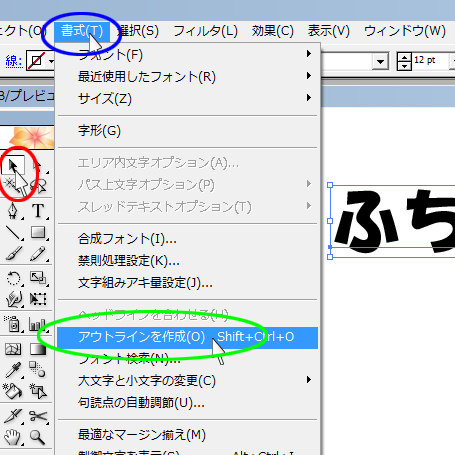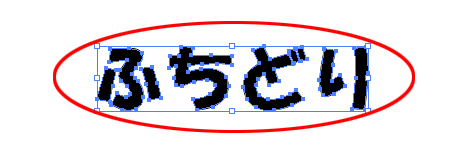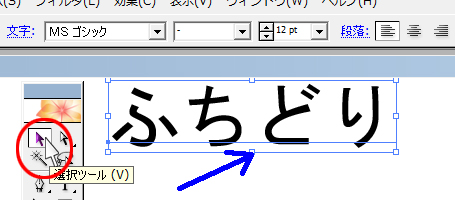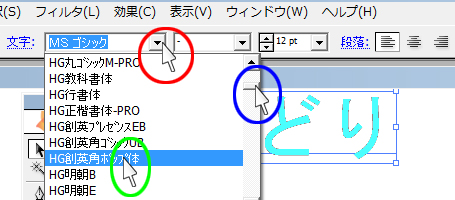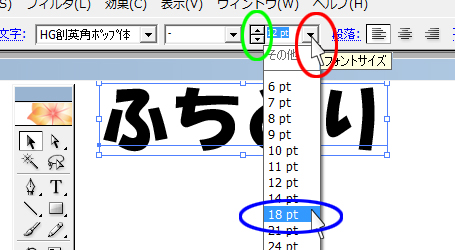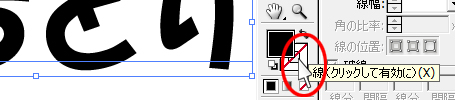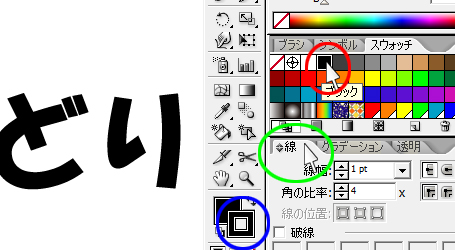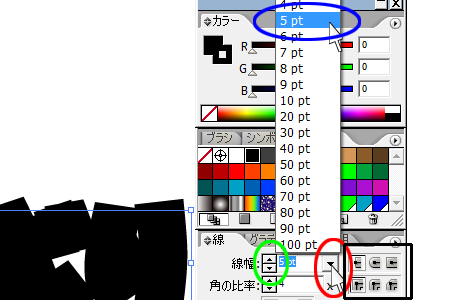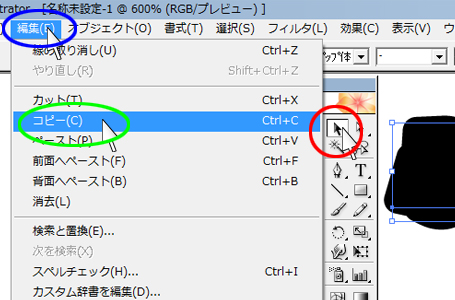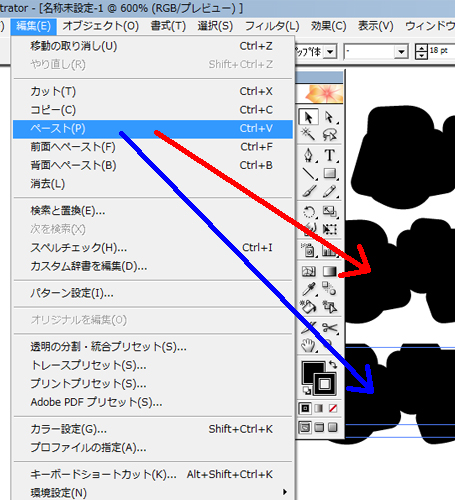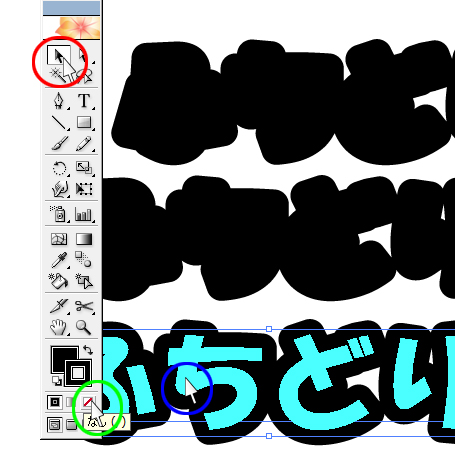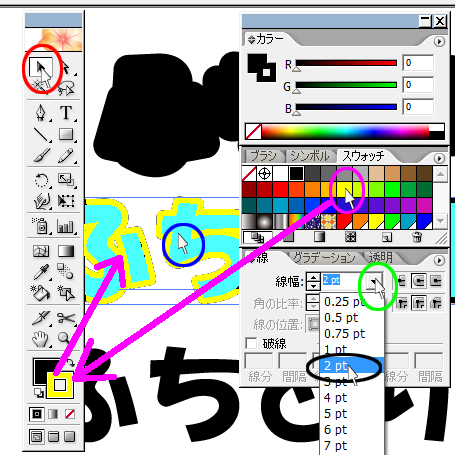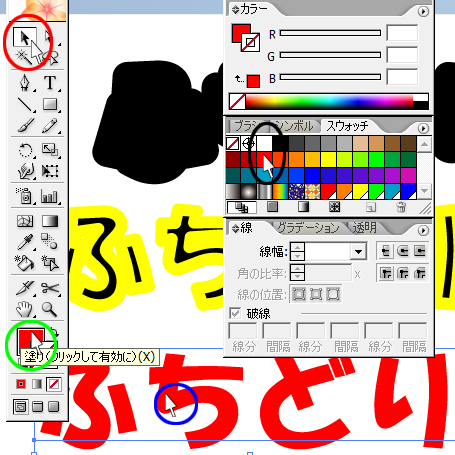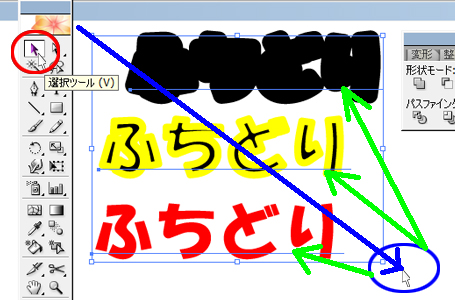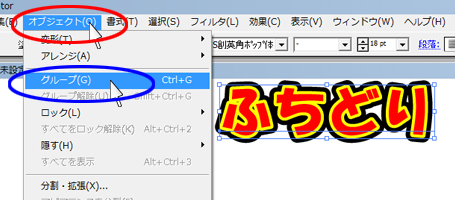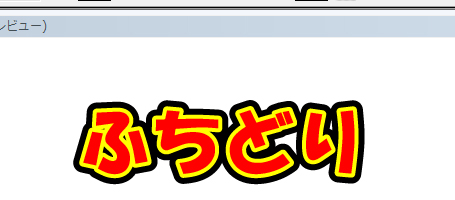インクスケープ1.1.1で文字をふちどり
①
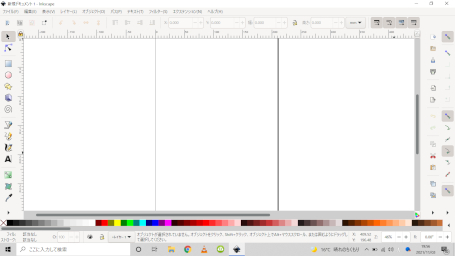
何もウィンドウを出していない状態です。
②
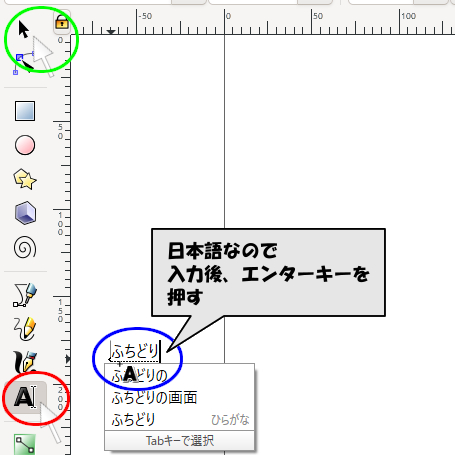
赤丸 縦のツールバーの「テキストツール」をクリック
青丸 画面上でテキストを打つ、今回は「ふちどり」
日本語のためテキストを打ったら「エンターキー」で決定
緑丸 「選択ツール」をクリック
③
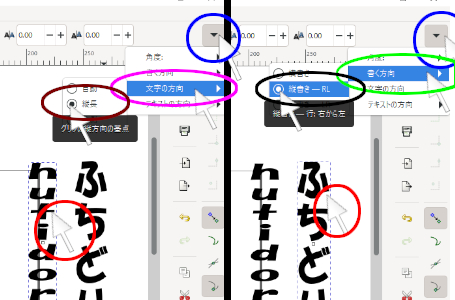
ちなみに縦書きは
赤丸 「テキストツール」でテキストを選択
青丸 上のツールバーの右端の▼をクリック
緑丸 日本語は「書く方向」
黒丸 「縦書き」をクリック
紫丸 アルファベットは「縦書き」のあと「文字の方向」
茶丸 「縦長」をクリック
*おまけ*テキストの画像化
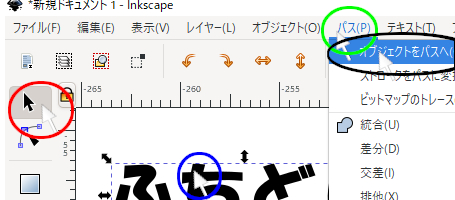
ちなみに縦書きは
赤丸 縦のツールバーの「選択ツール」をクリック
青丸 画面上のテキストをクリック
緑丸 上のツールバーの「パス」をクリック
黒丸 「オブジェクトをパスへ」をクリック
これで画像として使用できます
*おまけ*おわり
④
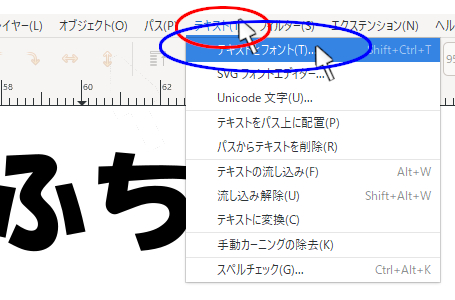
赤丸 上のツールバーの「テキスト」をクリック
青丸 「テキストとフォント」をクリック
画面右にウインドウが表示されます
⑤
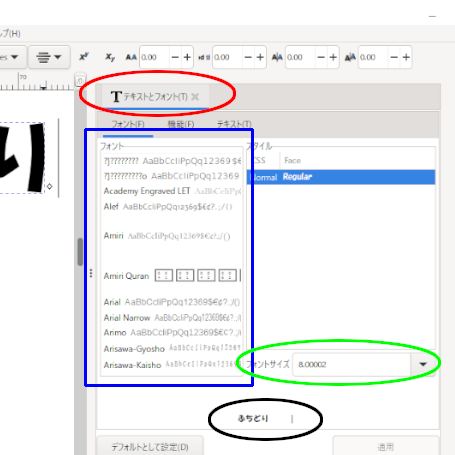
赤丸 テキストとフォントのウインドウ
青四角 「フォント」この中からフォントを選びます
緑丸 「フォントサイズ」数字を入力するか、▼をクリック
フォントやサイズのレビューが表示されます
⑥
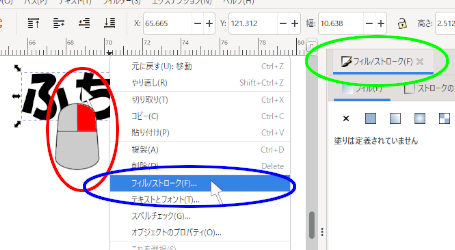
赤丸 画面上のテキストの上で「マウス」を右クリック
青丸 「フィル/ストローク」をクリック
緑丸 画面右に「フィル/ストローク」のウインドウが出る
⑦
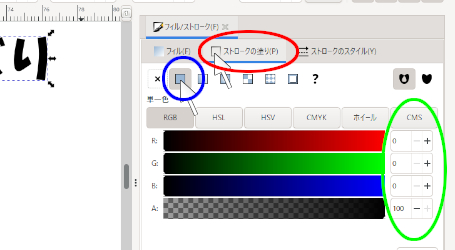
赤丸 「ストローク」をクリック
*フィルは本体、ストロークはふちどりの事*
青丸 「単一色」をクリック
緑丸 +、-をコントロールして色を設定、今回は「黒」
⑧
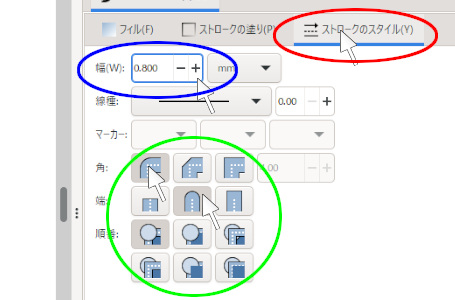
赤丸 「ストロークのスタイル」をクリック
青丸 幅の数字を入力するか、+、-をクリック
緑丸 角、端、順番をクリック
⑨

赤丸 テキストの上で「マウス」を右クリック
青丸 複製をクリック*複製したら、重なっているので少しズラす
緑丸 複製をクリック*複製したら、重なっているので少しズラす
⑩
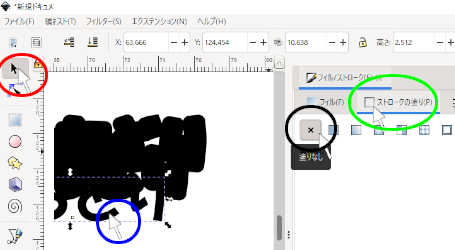
赤丸 縦のツールバーの「選択ツール」をクリック
青丸 最後に複製したテキストをクリック
緑丸 「ストローク」をクリック
黒丸 「塗りなし」をクリック
⑪
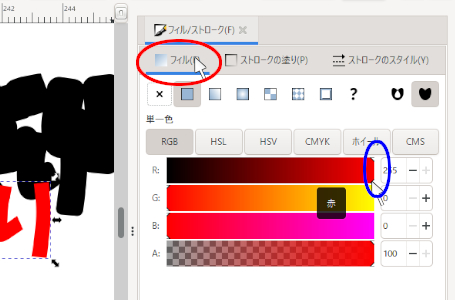
赤丸 「フィル」をクリック
青丸 バーを右にドラッグ、数字入力や+、-のコントロールでもOK
⑫
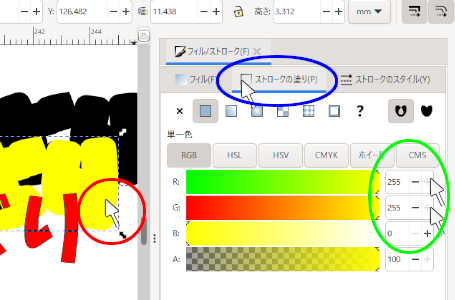
赤丸 最初に複製したテキストをクリック
青丸 「ストローク」をクリック
緑丸 +、-でコントロールする、今回は「黄色」
⑬
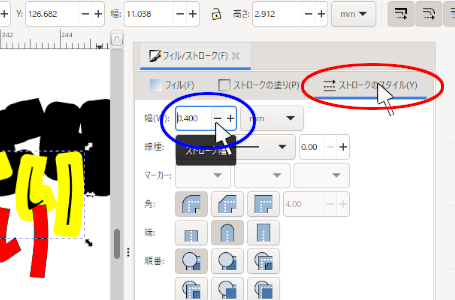
赤丸 「ストローク」をクリック
青丸 幅を入力、もしくは+、-でコントロール、今回は0.400
⑭
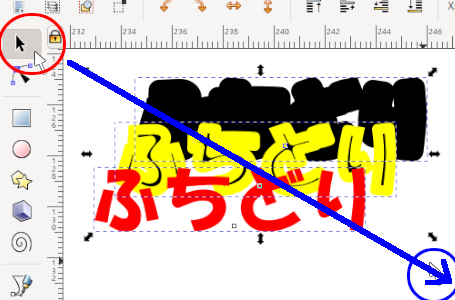
赤丸 縦のツールバーの「選択ツール」をクリック
青矢印 3つのテキストを囲むように斜めにカーソルをドラッグ
⑮
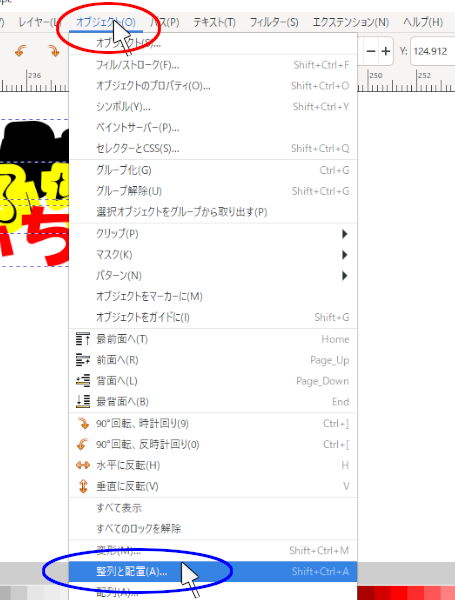
赤丸 上の「オブジェクト」をクリック
青丸 「整列と配置」をクリック、画面右にウインドウが表示されます
⑯
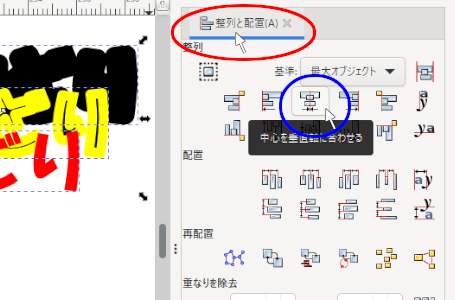
赤丸 「整列と配置」をクリック
青丸 「中心を垂直軸に合わせる」をクリック
⑰
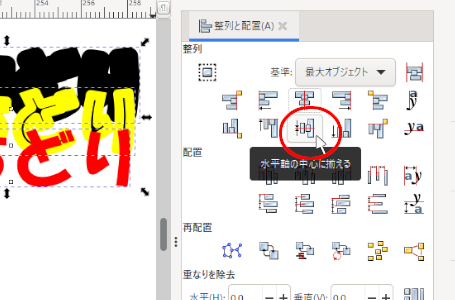
赤丸 「水平軸の中心に揃える」をクリック
⑱
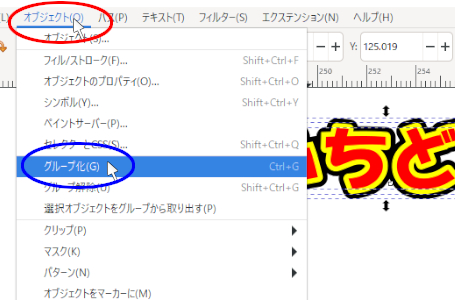
赤丸 上の「オブジェクト」をクリック
青丸 「グループ化」をクリック

「ふちどり」
完成です!
イラストレーター cs2で文字をふちどり
①
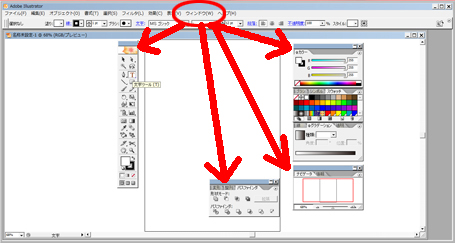
スタート画面
上の「ウィンドウ」をクリックして
「カラー」「コントロールパレット」「スウォッチ」
「ツール」「ナビゲーター」「整列」「線」などに
チェックを入れておく
②
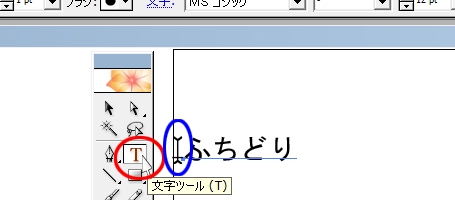
赤丸 ツールボックスの「文字ツール」をクリック
青丸 画面上をクリックして文字を打つ
③
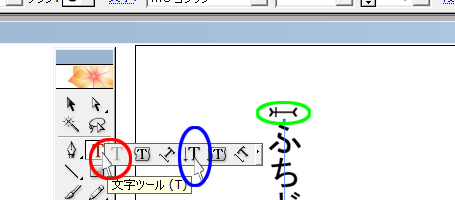
ちなみに縦書きは
赤丸 ツールボックスの「文字ツール」を長押し
青丸 縦書きの「文字ツール」をクリック
緑丸 画面上をクリックして文字を打つ
*おまけ*文字の画像化
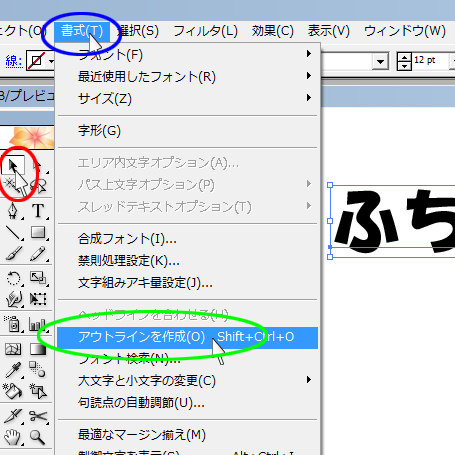
赤丸 ツールBOXの「選択ツール」で文字をクリック
青丸 上から「書式」をクリック
緑丸 「アウトラインを作成」をクリック
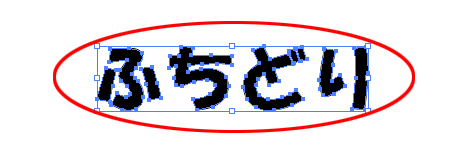
赤丸 テキストを画像化出来ました、
コレで画像として加工出来ます。
今回はテキストのまま使用します。
*おまけ*終了
④
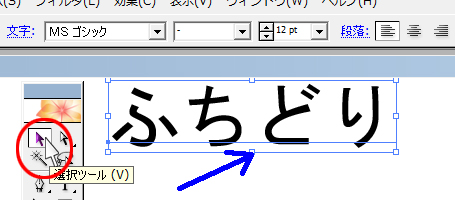
赤丸 ツールボックスの「選択ツール」で文字クリック
青矢印 「文字」として選択状態になる
⑤
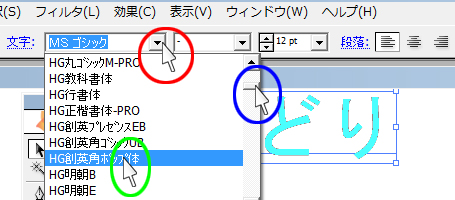
赤丸 上の文字横のフォントBOXの▼をクリック
青丸 BOX横のバーを上下させてフォントを選ぶ
緑丸 使いたいフォントをクリック、
今回は「ポップ体を選択」
⑥
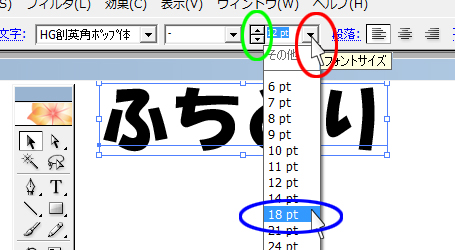
赤丸 上のサイズBOX横の▼をクリック
青丸 今回は18ptをクリック
緑丸 サイズBOX左横の▲▼をクリックして
サイズを変える事も出来ます
⑦
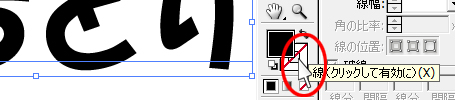
赤丸 ツールBOXの「塗り」と「線」の「線」をクリックして
前に出す(線を選択状態にする)
⑧
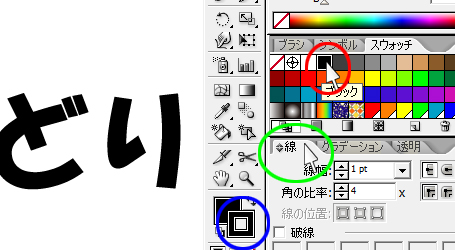
赤丸 パレット(スウォッチ)から線の色をクリック
青丸 「線」が選んだ色に変わる
緑丸 「線」のウィンドウをクリックして選択
⑨
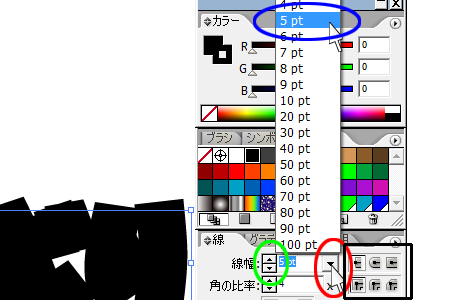
赤丸 「線」ウィンドウの「線幅」右横の▼をクリック
青丸 線幅を決める、今回は5ptをクリック
緑丸 「線幅」の左横の▲▼でも調整出来ますよ。
黒四角 線の「先」や「角」の形クリックして
変えることができます
⑩
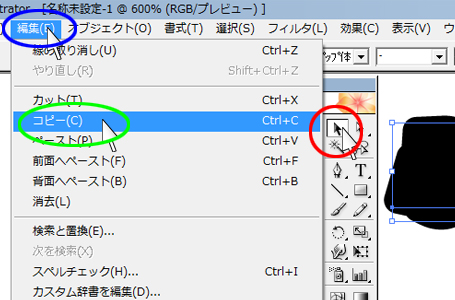
赤丸 ツールBOXの「選択ツール」で文字をクリック
青丸 上の「編集」をクリック
緑丸 「コピー」をクリック
⑪
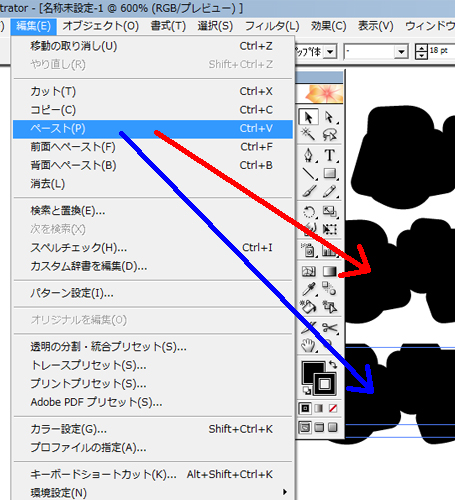
赤矢印 ペーストをクリック、
画面にテキストがペーストされます
青矢印 ペーストをクリック、
画面にテキストがペーストされます
テキストを3つ用意します。
⑫
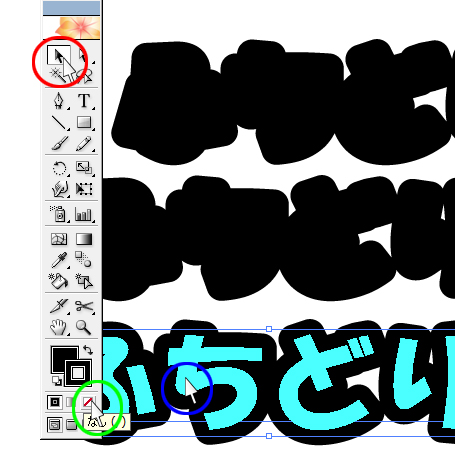
赤丸 ツールBOXの「選択ツール」をクリック
青丸 最後にコピーペーストした文字をクリック
緑丸 「四角にスラッシュ」が入った
「なし」をクリック
⑬
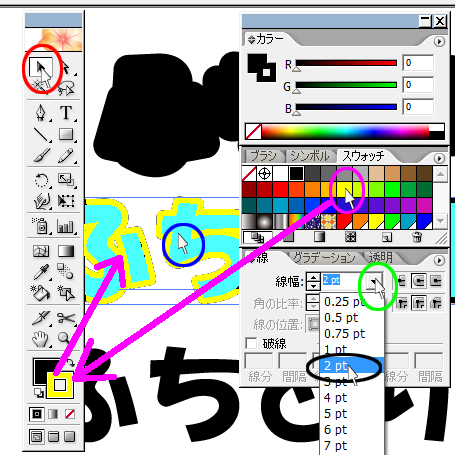
赤丸 ツールBOXの「選択ツール」をクリック
青丸 最初にコピーペーストした文字をクリック
緑丸 線幅の▼をクリックして
黒丸 適当な線幅をクリック、今回は2pt
紫丸 パレット(スウォッチ)から使う色をクリック、
今回は黄
⑭
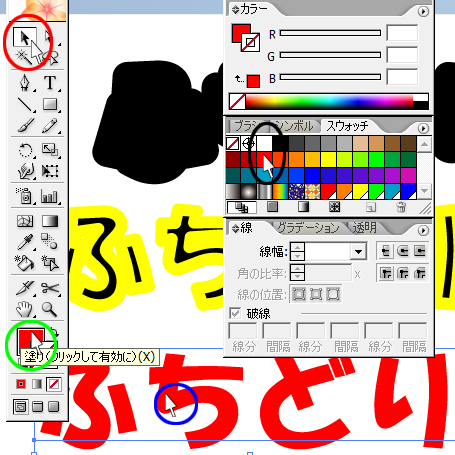
赤丸 ツールBOXの「選択ツール」をクリック
青丸 最後にコピーペーストした文字をクリック
緑丸 ツールBOXの「塗り」をクリック
紫丸 パレット(スウォッチ)から使う色をクリック、
今回は赤
⑮
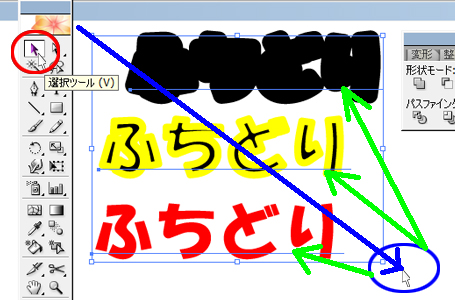
赤丸 ツールBOXの「選択ツール」をクリック
青矢印 3つのテキストを、四角で囲む様に、
ナナめにドラック
緑矢印 3つのテキストが同時に選択されます
⑯

赤丸 ウィンドウの「整列」をクリック
青丸 「垂直方向中央に整列」をクリック
緑矢印 3つのテキストが真ん中に整列します
*大きい文字が上に重なったりして、
上手くいかない時は、
上の「オブジェクト」をクリックして
「アレンジ」の中から
最背面などをクリックして調整する*
⑰

赤丸 「整列」の「水平方向中央に整列」をクリック
青矢印 真ん中に整列
⑱
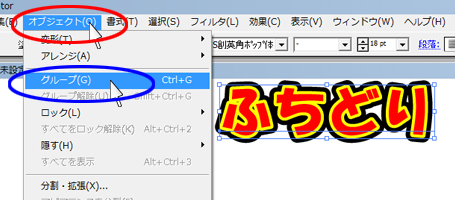
*3つのテキストが重なっている選択状態です*
赤丸 上の「オブジェクト」をクリック
青丸 「グループ化」をクリック
⑲
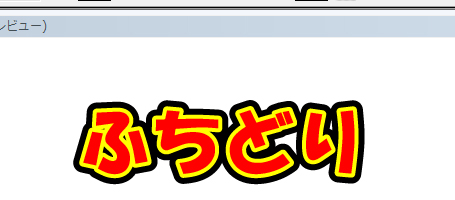
「ふちどり」
完成です!